چگونه گوشی اندرویدی خود را به فلش درایو وایرلس تبدیل کنیم؟
کلیک– همه کاربران اندرویدی می دانند که به راحتی می توانند فایل های گوشی خود را تنها با کابل usb به کامپیوتر یا لپ تاپ منتقل کنند. امروزه فلش نیز کاربردهای بسیاری دارند زیرا این امکان وجود دارد که بتوانیم به وسیله کابل های مخصوص اطلاعات گوشی را به فلش منتقل کنیم.
حال ممکن است شرایطی پیش بیاید که کابلی در دسترس نداشته باشیم یا کابل ها مداوم قطع و وصل شود اگر در این شرایط قرار بگیریم چه باید بکنیم؟ راه حل این مشکل چیست؟
راه حل های ساده در برابر برخورد با این مشکلات وجود دارد که راه حل های بی دردسری که به شما کمک می کنند این کار را بدون کابل انجام دهید.
چگونگی تبدیل گوشی اندرویدی به فلش مموری وای فای در ویندوز و مک
شاید شما هم بارها به فکر مدیریت گوشی خود بوده اید اما لازم است بدانید که مدیریت نمودن گوشی با صفحه کوچک شاید کمی مشکل باشد. ولی شما می توانید با کامپیوتر یا مک که دارای صفحه نمایش بزرگتری هستند این کار را انجام دهید. برای این کار می توانید از برنامه هایی استفاده کنید که دارای قابلیت مدیریت از راه دور در اندروید هستند.
یکی از این برنامه های مدیریتی نرم افزار Pocketsharee است که می تواند حافظه گوشی شما را به یک فلش مموری بدون سیم تبدیل کند .برای این کار مراحل زیر را انجام دهید:
گام اول: نصب و راه اندازی برنامه
ابتدا این نرم افزار را دانلود کرده و سپس آن را روی دستگاه اندرویدی خودتان نصب کنید. این برنامه می تواند بدون اینکه واسطه ای داشته باشد انتقال فایل های شما را بین اندروید و سیستم عامل ویندوز و همچنین مک ، لینوکس امکانپذیر کند.
گام دوم: پیکره بندی کامپیوتر شما (فقط برای ویندوز)
اگر شما از کاربران مک هستید نیازی نیست که این مرحله را انجام دهید. در این قسمت کاربران ویندوزی باید دقت کنند که به اجرا فایل BAT نیاز دارند. در ویندوز فایل هایی که با پسوند BAT تولید می شوند در واقع نقش اجرایی دارند و باید دقت کنیم که در این فایل ها دستورات خاصی وجود دارند.
شما باید برای اجرای این گونه فایل ها برنامه Pocketshare را دانلود کنید و سپس آن را نصب کنید.
در این مرحله از منوی settings گزینه Configure Windows را انتخاب کنید. در تصویر زیر یک URL می بینید که باید آن را کپی کرده و سیو کنید.
در این مرحله آدرس ذکر شده را در مرورگر خودتان تایپ کنید و سپس دکمه اینتر را بزنید. هم اکنون روی pocketshare_windows.bat یا همان خط سوم راست کلیک کرده و گزینه Save link as را انتخاب کنید.
از منوی پایین All Files را بزنید و بعد از آن لینک را به نام Pocketshare.bat ذخیره کنید.
حالا پس از اینکه مراحل قبلی را انجام دادید روی فایل Pocketshare.bat که ساخته شده است دوبار کلیک کنید تا بتوانید پیغام امنیتی ویندوز را مشاهده نمایید. روی لینک More info که در آخر این پیغام قرار دارد کلیک کنید.
برای اجرا فایل BAT روی Run anyway بزنید . هنگامی که کادر ناپدید شد نوبت به آن رسیده تا سیستم خودتان را ریست کنید تا بتوانید بدون نیاز به کابل خیلی راحت انتقال فایل ها از اندروید به کامپیوتر را انجام بدهید.
گام سوم: انتقال فایل ها
پس از اینکه سیستم روشن شد برنامه Pocketshare را باز کنید تا بصورت اتوماتیک سرور فعال شود.
فراموش نکنید که حتما باید سیستم شما به اینترنت متصل باشد.
کاربران مک باید دقت کنند که در ساید بار قسمت Finder و در زیر Devices نام کاربران خود را انتخاب کنند. کاربران کامپیوتر نیز باید از قسمت My Computer و ویندوز اکسپلورر نام سیستم خودشان را بیابند و سپس آن را انتخاب کنند. در همین بخش فولدری به اسم Pocketshare مشاهده خواهید کرد. دوبار روی آن کلیک کنید کنید تا باز شود .
اگر دقت کنید متوجه می شوید که این پوشه خالی است. شما می توانید فایل های را که می خواهید بکشید و سپس آن ها را روی این فولدر رها کنید. می بینید که فایل ها بصورت اتوماتیک بر روی گوشی شما منتقل شده است .
هنگامی که شما فایل های خود را انتخاب کردید می توانید برنامه Pocketshare را باز نکرده و سپس گزینه refresh را از تب Files انتخاب کنید. بعد از اینکه فایل ها را انتقال دادید و بروزرسانی را انجام دادید در این قسمت آن ها را مشاهده می کنید.
اگر روی هر فایل چند ثانیه مکث کنید می توانید ببینید که آن در گوشی ذخیره شده است یا در کارت حافظه.
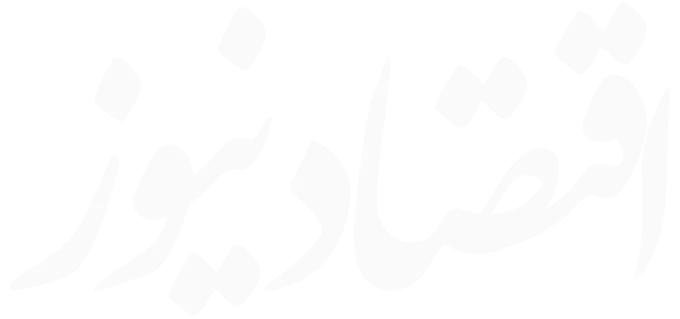


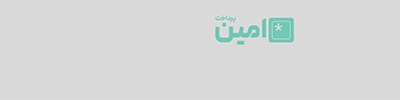


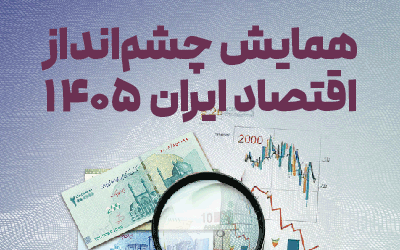

ارسال نظر