چگونگی برطرف کردن یک خطا در ویندوز

به گزارش خبرگزاری آریا - در بسیاری از مواقع ویژگی Troubleshooting ویندوز تنها می تواند مشکل موجود در ویندوز را پیدا کند ولی عملا قادر به حل آن مشکل نیست. خطای WiFi doesn’t have a valid IP configuration on Windows 10 یکی از همین موارد است. شما باید این خطا را خودتان به صورت دستی برطرف کنید. در ادامه به شما آموزش خواهیم داد که چطور این مشکل را در ویندوز 10 برطرف کنید.
برطرف کنید.
کلیک – این مشکل می تواند دلایل متفاوتی داشته باشد. از جمله تنظیمات اشتباه شبکه و وجود درایور نامناسب برای کارت شبکه. در ادامه چندین روش ارائه شده است که با به کارگیری آن ها به احتمال فراوان این مشکل در سیستم شما رفع خواهد شد.
راه حل اول : اختصاص مجدد آیپی به سیستم
بعضی اوقات اگر مشکل از شبکه باشد این روش گرهگشا است. هم چنین بسیاری از کاربران گزارش کرده اند که با انجام این روش خطای مذکور برطرف گردیده است. برای این منظور مراحل زیر را انجام دهید:
1 – کلیدهای Windows و X را به صورت ترکیبی بفشارید و از منوی ظاهر شده گزینه Command Prompt Admin را انتخاب نمایید.
2 – در پنجره Command Prompt، دستور ipconfig/release را وارد نموده و کلید Enter را بفشارید.
3 – سپس دستور ipconfig/renew را نوشته و کلید Enter را بزنید.
4 – در نهایت نیز با نوشتن دستور Exit و زدن کلید Enter از محیط Command Prompt خارج شوید.
راه حل دوم: ریست کردن TCP/IP
برای این منظور مراحل زیر را انجام دهید:
1 – کلیدهای Windows و X را به صورت ترکیبی بفشارید و از منوی ظاهر شده گزینه Command Prompt Admin را انتخاب نمایید.
2 – سپس در پنجره Command Prompt دستور netsh winsock reset را وارد نموده و کلید Enter را بزنید.
3 – این بار دستور netsh int ip reset را وارد کرده و کلید Enter را بفشارید.
4 – حالا کامپیوتر خود را ریست کنید و ببینید که آیا مشکل برطرف شده است یا خیر.
راه حل سوم: تنظیم آدرس آیپی به صورت دستی
اگر شما از یک شبکه خانگی با چندین کامپیوتر استفاده می کنید، آدرس آیپی به هر کامپیوتر به صورت خودکار اختصاص داده می شود. به منظور حل مشکل پیشنهاد می کنیم تا آدرس آیپی کامپیوتری را که دچار مشکل شده است، ریست نمایید. برای این منظور مراحل زیر را انجام دهید:
1 – وارد Control Panel شوید
2 – از قسمت View که در گوشه بالا و سمت راست این پنجره قرار دارد گزینه Small icons را انتخاب نمایید تا نحوه نمایش گزینه های موجود در کنترل پنل تغییر کند. حال گزینه Network and Sharing Center را از میان آیتم های موجود در کنترل پنل انتخاب نمایید.
3 – از پنل سمت چپ بر روی گزینه Change adapter settings کلیک کنید.
4 – در این مرحله بر روی کانکشن وایفای خود کلیک راست کرده و سپس گزینه Properties را برگزینید.
5 – از پنجره Wi-Fi Properties گزینه Internet Protocol Version 4 TCP/IPv4 را انتخاب نموده و سپس بر روی دکمه Properties کلیک کنید.
6 – حال گزینه Use the following IP address را انتخاب کنید و فیلد IP address را برابر 192٫168٫1٫x قرار دهید. (شما می توانید به جای X هر عددی بین محدوده 2 تا 254 قرار دهید. اگر در این مورد تردید دارید، می توانید از آدرس آیپی 192٫168٫1٫14 استفاده کنید.). مقدار فیلد Subnet mask را برابر 255٫255٫255٫0 قرار داده و فیلد IP gateway را با آدرس آیپی 192٫168٫1٫1 مقداردهی کنید.
7 – هم چنین پس از انتخاب گزینه Use the following DNS server addresses مقدار فیلد Preferred DNS server را برابر 208٫67٫222٫222 و مقدار Alternate DNS server را برابر 208٫67٫220٫220 قرار دهید.
8 – در نهایت تمام پنجره ها را با انتخاب گزینه OK ببندید.
راه حل چهارم: پاک کردن درایور آداپتور وایرلس
همان طور که گفته شد این مشکل می تواند به دلیل وجود یک درایور معیوب کارت شبکه در ویندوز باشد. به همین منظور در این روش ابتدا درایور مربوط به آداپتور وایرلس خود را پاک نمایید و به ویندوز اجازه دهید که بار دیگر درایور را نصب نماید.
برای پاک کردن درایور مراحل زیر را انجام دهید:
1 – ابتدا کلیدهای Windows و X را به صورت ترکیبی بفشارید و از منوی ظاهر شده گزینه Device Manager را انتخاب کنید.
2 – سپس در پنجره Device manager به دنبال گزینه Network adapters بگردید و بر روی فلشی که در کنار آن قرار دارد کلیک نمایید تا زیرمجموعه های آن نمایش داده شوند حال بر روی دستگاه وایرلس خود کلیک راست کرده و گزینه Uninstall را انتخاب کنید.
3 – بر روی گزینه OK کلیک کنید تا فرایند Uninstall آغاز گردد. اگر در این پنجره گزینه ای تحت عنوان Delete the driver software for this device مشاهده کردید، قبل از زدن دکمه OK، چک باکس این گزینه را تیک زده و سپس بر روی OK کلیک کنید.
4- ویندوز خود را ریست نمایید. پس از این کار زمانی که وارد محیط ویندوز شدید، درایور آداپتور بی سیم به طور خودکار نصب می شود.
اگر با انجام دادن تمام روش های ذکر شده هم چنان مشکل پابرجا بود، شما باید به صورت دستی به روز رسانی درایور آداپتور بی سیم را انجام دهید. شما می توانید به وب سایت لپ تاپ خود مراجعه کرده تا آخرین نسخه از این درایور را دانلود نمایید. اگر در دانلود درایور با مشکل مواجه شدید می توانید از نرم افزار Driver Easy استفاده کنید.
این نرم افزار قادر است کامپیوتر شما را اسکن نماید و تمام مشکلات مربوط به درایورها را شناسایی کند. Driver Easy در دو نسخه رایگان و Pro (پولی) در دسترسی است.
Driver Easy را دانلود کرده و بر روی سیستم خود نصب کنید. سپس آن را اجرا کرده و بر روی گزینه Scan کلیک نمایید.
پس از آن که عملیات اسکن به پایان رسید، درایور مورد نظر خود را انتخاب کنید و بر روی گزینه Update کلیک نمایید.
کار تمام است! داریور کارت شبکه شما تنها با دو کلیک به روز رسانی شد. اگر تصمیم دارید تا تمام درایورهای خود را تنها با یک کلیک آپدیت نمایید کافی است که از نسخه Professional این نرم افزار استفاده کنید. علاوه بر این می توانید از سایر امکانات مفید دیگری که در این نرم افزار گنجانده شده است بهره مند شوید.
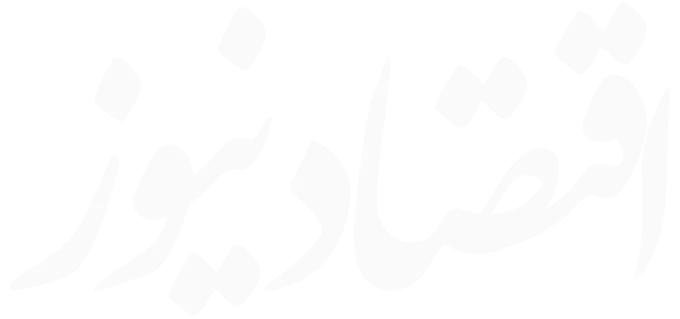


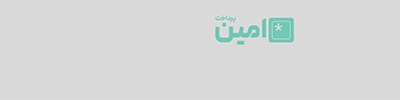


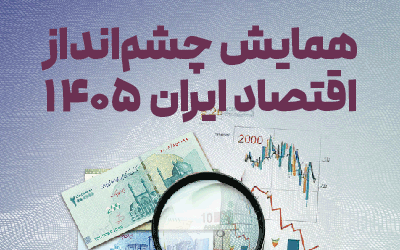

ارسال نظر