چگونه بازی های پلی استیشن را در کامپیوتر اجرا کنیم؟

به گزارش اقتصاد نیوز و به نقل از کلیک، برنامه های زیادی به عنوان امولاتور یا همان شبیه ساز پلی استیشن برای کامپیوتر ایجاد شده اند که هر کدام مزایا و معایبی دارند. با بررسی تعدادی از این برنامه ها به این نتیجه رسیدیم که ePSXe بهترین نمونه رایگان موجود است (مشخصات فنی کنسول PlayStation 5 لو رفت!).
این امولاتور نسبت به برنامه های مشابه پایدارتر بوده و از امکانات کاربردی تری بهره می برد. در ادامه نحوه نصب و کار با این شبیه ساز را به شما آموزش می دهیم تا بتوانید به راحتی برای اجرای بازی های پلی استیشن در کامپیوتر اقدام کنید (چگونه اپلیکیشن های اندرویدی را روی ویندوز اجرا کنیم؟).
برای دانلود ePSXe کافی است وارد وبسایت آن شوید و سپس با کلیک روی گزینه Downloads، نسخه مورد نظر را با توجه به سیستم عامل خود دریافت کنید.
بعد از اتمام دانلود، فایل زیپ را در محل دلخواه استخراج کنید. دقت داشته باشید، این برنامه فرآیند نصب ندارد و تنها با استخراج فایل فشرده، قادر به استفاده از آن خواهید بود.

وقتی برای اولین بار برنامه را اجرا می کنید، از شما خواسته می شود تا فایل های اضافی را استخراج کنید. بعد از استخراج فایل ها، روی آیکون دسته پلی استیشن کلیک کنید.
راه اندازی ePSXe
اولین مرحله برای برای راه اندازی ePSXe، دانلود و نصب بایوس پلی استیشن است. در صورتی که فایل های مربوطه را نصب نکرده اید، با پیغام خطا مواجه خواهید شد. برای دانلود بایوس، وارد گوگل شوید و با جستجوی عبارت “epsxe HLE BIOS”، فایل scph1001.bin را دانلود کنید.
بعد از اتمام دانلود، محتوای فایل فشرده را در پوشه bios نرم افزار استخراج کنید. این پوشه دقیقا همان جایی است که فایل های اصلی برنامه قرار دارد.

در مرحله بعد لیستی از کارت های گرافیک به همراه یک سری اطلاعات نمایش داده می شود. اگر سیستم شما به کارت گرافیک Nvidia یا AMD مجهز شده، گزینه .Pete’s OpenGL2 GPU core 2.0.0 را برگزینید و سپس روی Configکلیک کنید. (در این مرحله اگر با پیغامی مواجه شدید، گزینه Ok را انتخاب کنید.)
در صفحه باز شده می توانید تنظیمات دلخواه برای نحوه اجرای بازی ها را اعمال کنید. گزینه های Textures ،resolutions ،full-screen ،framerate limiting و تعدادی دیگر از این موارد برای شخصی سازی محیط بازی در دسترس هستند. پیشنهاد می کنیم در ابتدای کار سطح تنظیمات را زیاد بالا نبرید. بعد از تست بازی، همچنان امکان ایجاد تغییرات در منوی تنظیمات وجود خواهد داشت. بعد از اینکه کارتان با صفحه Config تمام شد، روی Ok و سپس <<Next کلیک کنید.

مرحله بعد به تنظیمات مربوط به صدا و دسته بازی اختصاص داده شده است. در این بخش می توانید درایور صوتی دستگاه را مشخص کنید. درایور صوتی ویندوز به اندازه کافی کار شما را راه می انداز اما به هر حال امکان انتخاب درایورهای دیگر در این بخش وجود دارد.
بعد از ایجاد تغییرات روی Ok و سپس <<Next کلیک کنید. در صفحه جدید، گزینه .ePSXe CDR WNT/W2K core 2.0.0 را انتخاب کنید و سپس با کلیک روی <<Next به مرحله بعد بروید.

در این بخش باید تنظیمات دلخواه برای دسته بازی را اعمال کنید. بعد از ایجاد تغییرات، به ترتیب روی Ok و <<Next کلیک کنید. با این کار فرآیند راه اندازی ePSXe به پایان رسیده و قادر به اجرای بازی های پلی استیشن در کامپیوتر خواهید بود.
دانلود و اجرای بازی
شما به راحتی می توانید با یک جستجوی کوتاه رام بازی های مورد نظر خود را از گوگل بیابید. در نظر داشته باشید دانلود رام بازی ها خلاف قوانین کپی رایت بوده؛ به همین دلیل پیشنهاد می کنیم در صورتی که بازی مورد نظر را خریداری کرده اید، برای دانلود رام آن اقدام کنید.
بعد از دانلود بازی با فرمت ZIP، باید فایل های موجود در آن را در محل دلخواه استخراج کنید. برای استخراج در این مرحله برنامه 7ZIP را پیشنهاد می کنیم. ePSXe قادر به اجرای فایل های BIN ،ISO ،CUE ،IMG و CD است؛ بنابراین پیش از دانلود رام به فرمت آن دقت داشته باشید.

بعد از دانلود و استخراج بازی، کافی است با طی مسیر File > Run ISO، رام دانلود شده را وارد برنامه کنید. با توجه به پشتیبانی ePSXe از پلاگین، این امکان به کاربر داده شده تا تجربه گیمینگ را تا حد زیادی بهبود بخشد. برای استفاده از پلاگین باید پس از دانلود، از منوی Plugins برنامه برای نصب آن اقدام کنید.
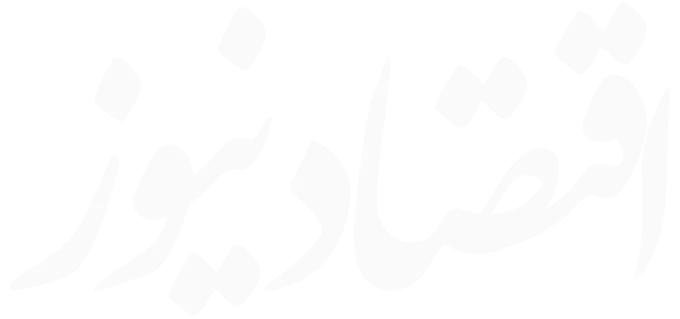


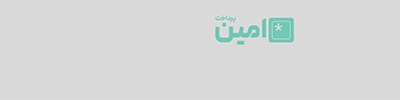


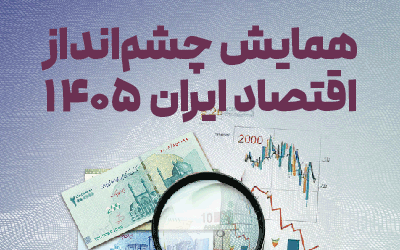

ارسال نظر